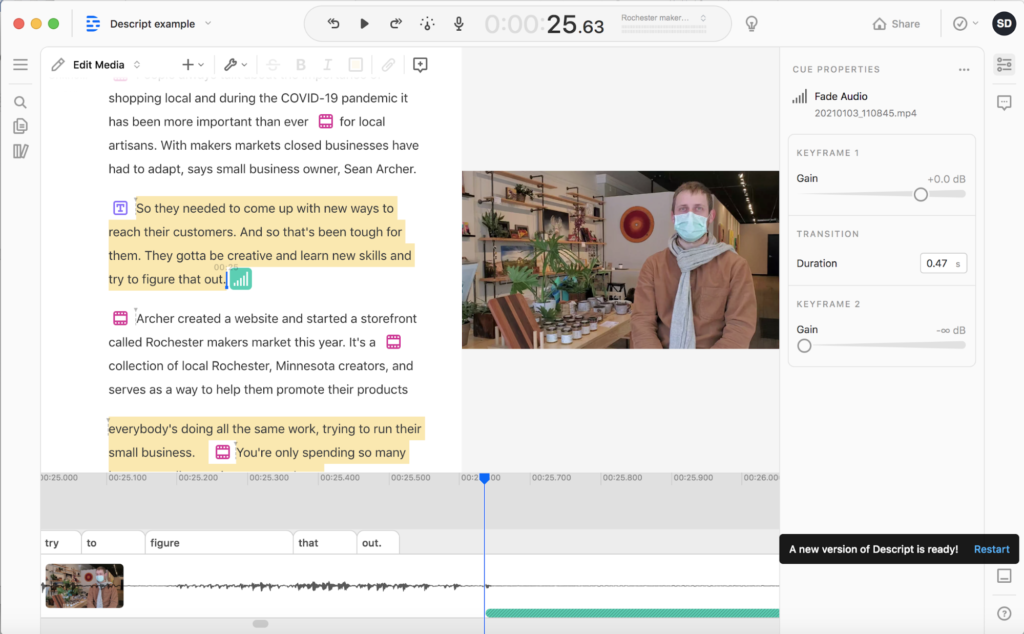
Descript video: Tips and tricks
Innovation in Focus is a series exploring emerging technology and methods of storytelling for newsrooms worldwide. We interview experts, test tools and provide our findings on a different topic each month.
This month I tested Descript’s new video editing software to create this video about a local maker and his business.
Here are five tips for using Descript video editor:
1. Edit video audio with a transcript
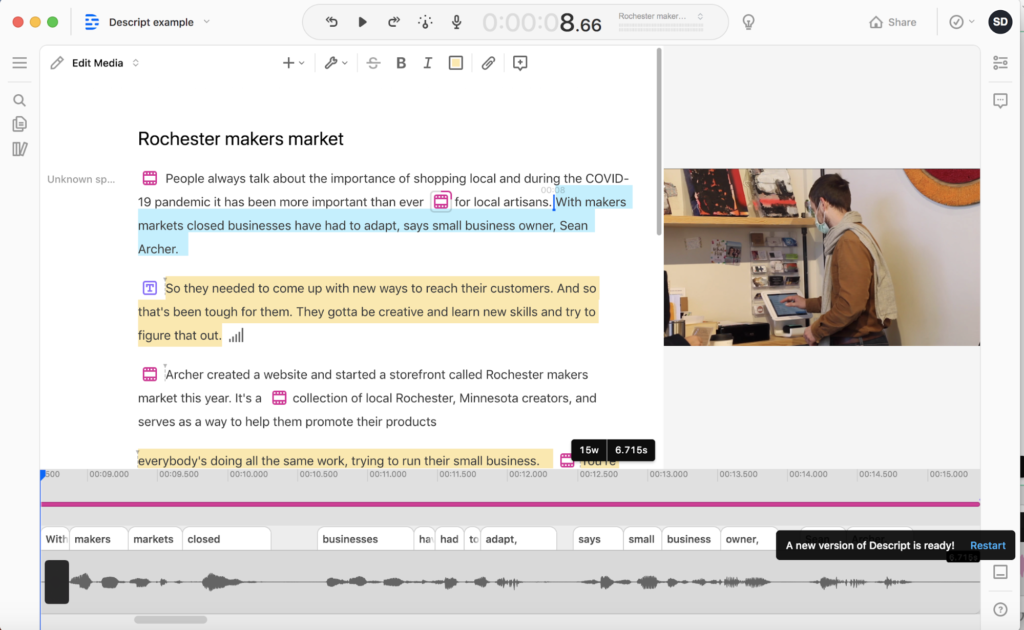
If you are switching from a multitrack editing based software to using Descript, editing off of a transcript may be a bit of an adjustment.
I ran into a learning curve with some basic things like moving audio clips. When moving a sound bite, highlight the words in the transcript and copy paste them in the new location you would like the clip. If you try to cut and move audio clips in the timeline under the transcript it will cut out the audio you drag the clip over.
The easiest way to cut out audio you don’t want to use is to highlight it in your transcript and delete it like you would from a word document.
2. The transcript is not perfect
The transcription feature worked better than some other transcription services I use, like Otter.ai. However, it was still not perfect. I often found that periods were placed a couple words into the next sentence.
If you need to make changes to the transcript and not the audio, make sure you are in “Correct Text” mode. You can find the modes at the top of the transcript at the left.
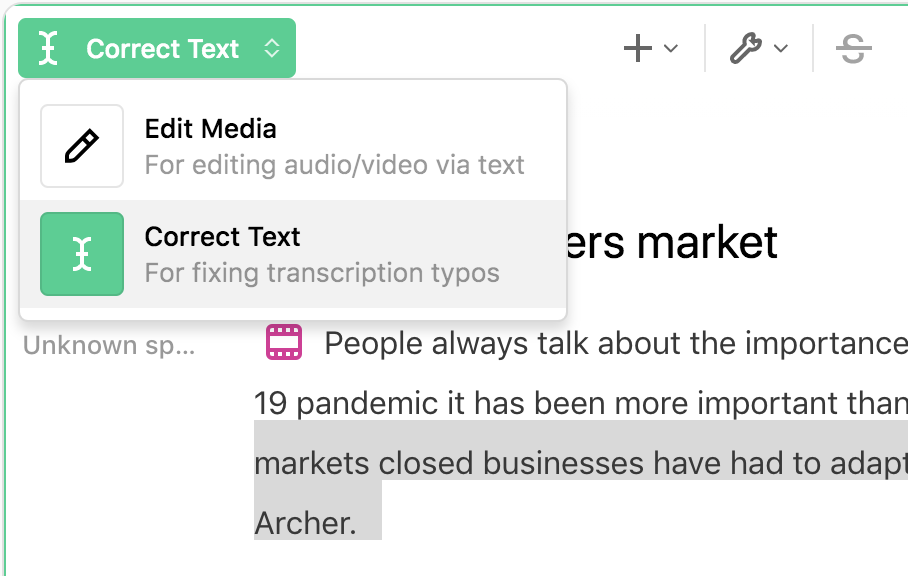
There were also a few times where I would crop a quote in the transcript and the actual audio for the word was clipped. This was easy enough to fix in the timeline at the bottom.
To extend the audio, click on the word you want to work with. This will bring the timeline to that spot in the piece you are working with. Zoom in on the timeline (for the MacBook Pro I do this my trackpad by pinching out) and find the end of the clip. Hover over the end to find the bracket with arrows pointing out from either side.
There are a few other options that pop-up when you hover over the end of the clip, so make sure it is the bracket. Clicking and dragging with the bracket will allow you to shorten or extend the clip as needed.
3. Use command K
Descript offers effects like audio fades, adding titles and captions. This again is a time when you will need to focus on the transcript.
Click on the spot in the transcript that is close to where you want to edit and hit command K. A search box will pop-up where you can add title, captions or audio fades.
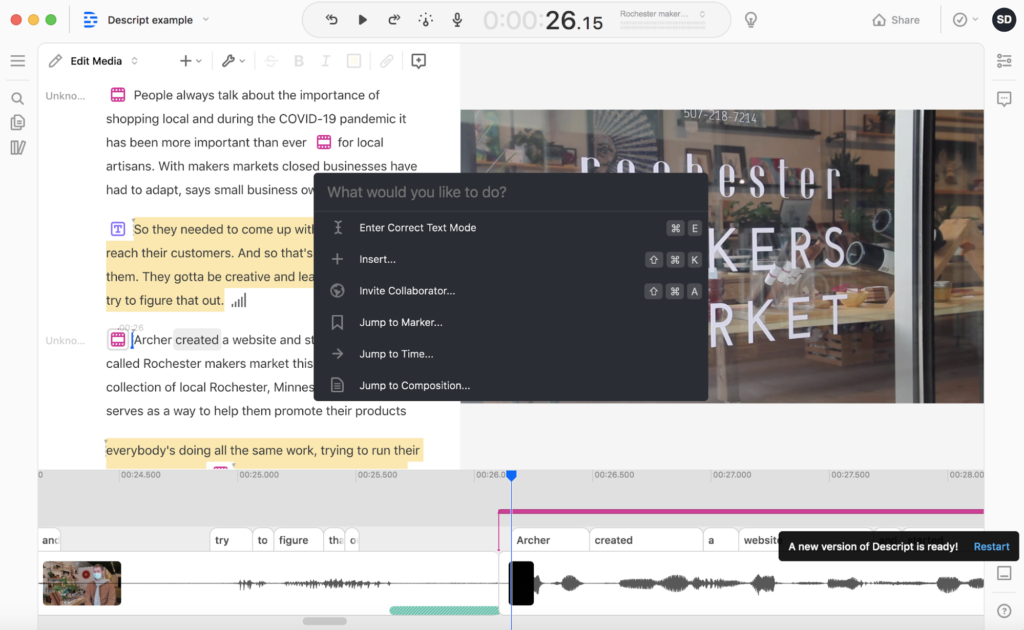
Type in “Fade Audio” to bring up the option to insert a fade. If you have multiple layers, (which Descript calls tracks) you can choose which layer you would like to apply the fade to in the search results. If editing the transcribed audio, select “Fade Audio on script track.”
To further edit the fade, you can click on the fade symbol in the transcript and adjust the anchor point and length in the timeline. You are able to adjust the volume the audio fades down to in the right hand menu.
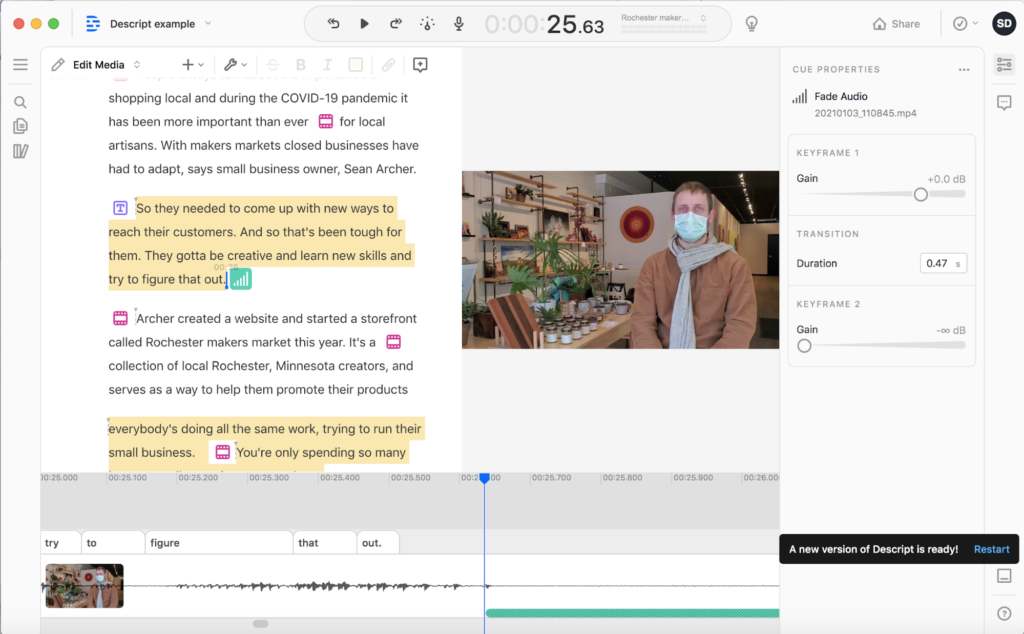
For adding a title, go to the place in the text you would like the title to appear and use command K to search “Insert Title.” Type the text of the title on the preview screen to the left of the transcript and make any adjustments to the text appearance in the right hand menu. The duration of the title can be adjusted in the timeline.
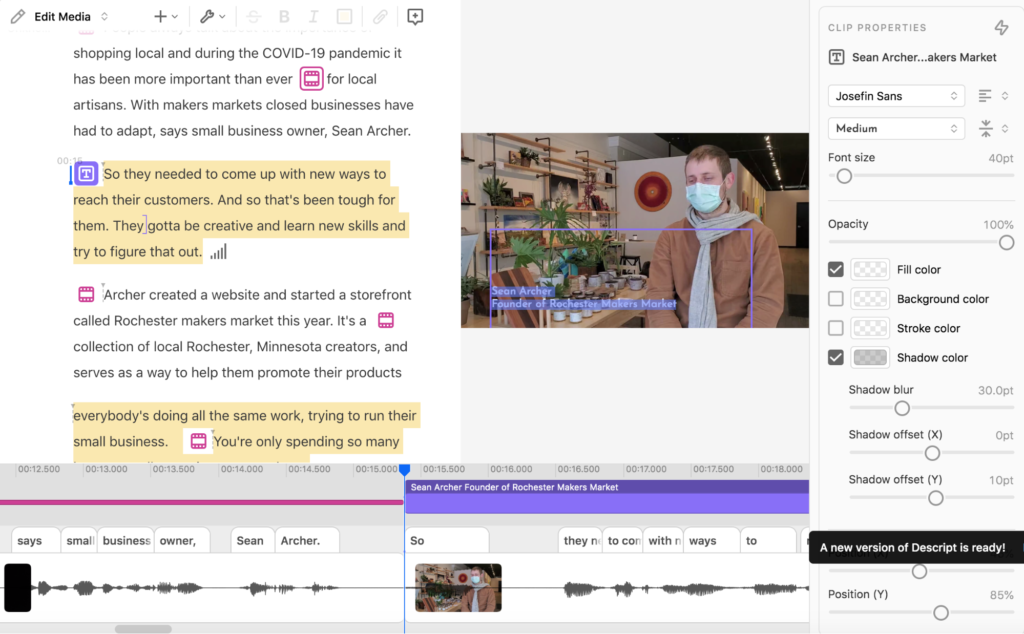
Captions are very simple to create in Descript because they are generated based on your transcript. Simply highlight the text in the transcript you want to make into captions and use command K to search for “Insert Fancy Captions.”
4. Inserting B-roll
This was one of the features I had the most difficulty figuring out. For me, the easiest way to add in B-roll was to click on the spot in the transcript I wanted to add footage. Then click on the plus sign at the top of the transcript next to “Edit Media” and click on “Track” in the pop-up menu. Select the clip from your computer you want to add.
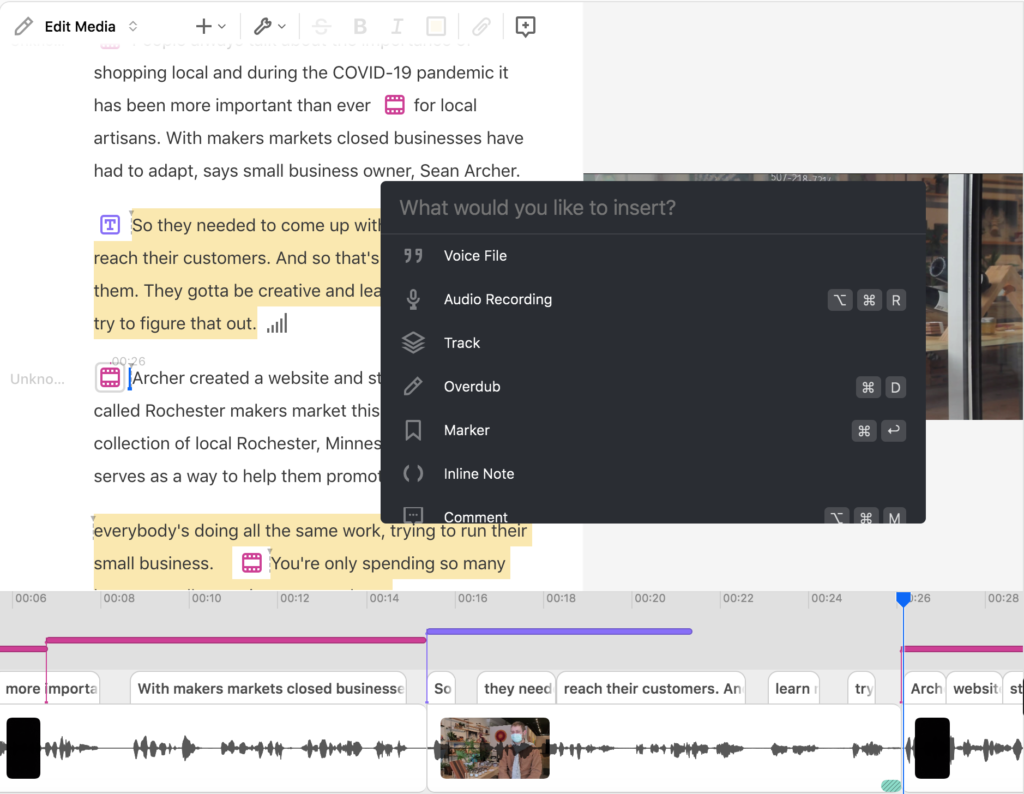
To crop the video, use the same method of using the brackets on the video track in the timeline as mentioned above for editing audio clips. To make sure your video clip is selected, click on the video icon in the transcript of the text. The beginning of your clip will be anchored to the spot you selected in your transcript, so even if you crop the beginning of a clip the video will start playing in the same spot.
To fine tune the anchor point, click on the video icon in the transcript and hover over the now selected clip in the timeline in the dark pink portion at the top of the clip. Your mouse should have two arrows pointing in the opposite direction underneath them, this will allow you to move the clip forward and backward in the timeline. I used this often when I needed the clip to start playing a little before the word I anchored it to in the transcript.
Once I figured this out, building sequences was fairly straight forward.
5. Overdub
Descript has a feature called Overdub, which allows for you to create new audio using an AI generated voice. With the pro version of Descript you can use this feature and create an AI version of your own voice.
To create the voice you need to record at least 10 minutes of your voice. Descript has a training script you can use and the voice takes about a day to generate. For better results, record your voice for longer. To create my voice, I recorded audio for about 40 minutes.
The voice turned out better than I expected, although it is still apparent that this is an AI generated voice.
Here is an example of my real voice:
Here is the AI generated voice:
The voice blends in pretty well if you are just changing or adding a few words to a sentence. The voice is even able to match a new tone. Descript has a great video explaining how to change the voice to match your tone and teach you how to use overdub. The video also explains how to create these audiograms.
Here is an example of me altering a few words and speaking in a more conversational tone:
In that last clip “what is” and “it could” were both created by the Overdub feature.
While this is an interesting feature, it may not be appropriate for regular use in journalism. We spoke with Tamar Charney of NPR news about the ethics of using this dub technology, which you can read next week in our Q&A with her.
Sara Dingmann is a student at the University of Missouri School of Journalism, and a research assistant at Reynolds Journalism Institute.

Comments