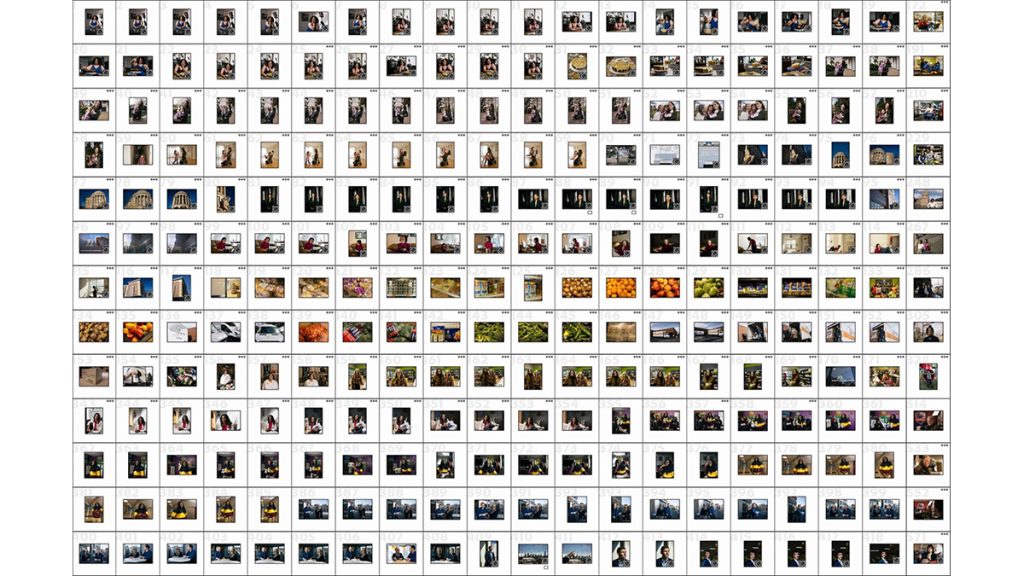
© 2024 Prism Photo Workshop
How to build a search-optimized digital library for visuals
Image archives save time and money
Establishing a search-optimized library is essential to maximizing newsroom investment in visual storytelling. Accessible archives present new revenue opportunities through licensing, offer a greater variety of visuals for social media and save newsrooms from commissioning images they already have. This can free up budgets to be used on original visual reporting.
Many local newsrooms rely on cloud platforms like Google Drive to organize visual content. These collaborative workspaces enable journalists to store article drafts alongside related images in one digital folder. While this system works well for individual stories, image archives can become unmanageable as they grow.
“Oftentimes when we send a photographer out on assignment, we’ll only use one photo in the story,” Jonah Newman, the Managing Editor of the Chicago-based nonprofit newsroom Injustice Watch, said. “Those other images may be useful in the future for a story on a similar topic,” he added, but without a searchable archive, it’s difficult to remember which story folders contain the needed images.
As newsrooms grow to include visual staff and to expand their use of images, they often consider investing in image-specific digital asset management systems (DAMs) like ARC, MerlinOne, Mediagraph, Photoshelter or Canto.
However, this article is intended for publications without visual staff that rely on cloud workspaces – particularly Google Drive or Dropbox – to manage visual content. Below, we offer a workflow for embedding searchable descriptions in images on the cloud, which enables newsrooms to find images quickly and easily.
An expansion of these resources — including a discount code for the image management application Photo Mechanic — will be provided in our forthcoming toolkit, which focuses on ways local newsrooms can work better and more equitably with freelance photojournalists.
Filenames and image descriptions: The foundation for searchable archives
Regardless of how publications manage their visuals collections; embedding captions, keywords and other details into image files is key to building a searchable archive. Newsrooms working on cloud workspaces should focus on two inputs that workspaces index: filenames and image descriptions.
To start, provide freelance photographers (particularly those who may not have formal journalism training) with clear expectations for image delivery. This includes file size, filename and image caption expectations.
We’ll be working with this image by Donnie Seals Jr., a 2024 Prism Photo Workshop grant recipient, as an example.
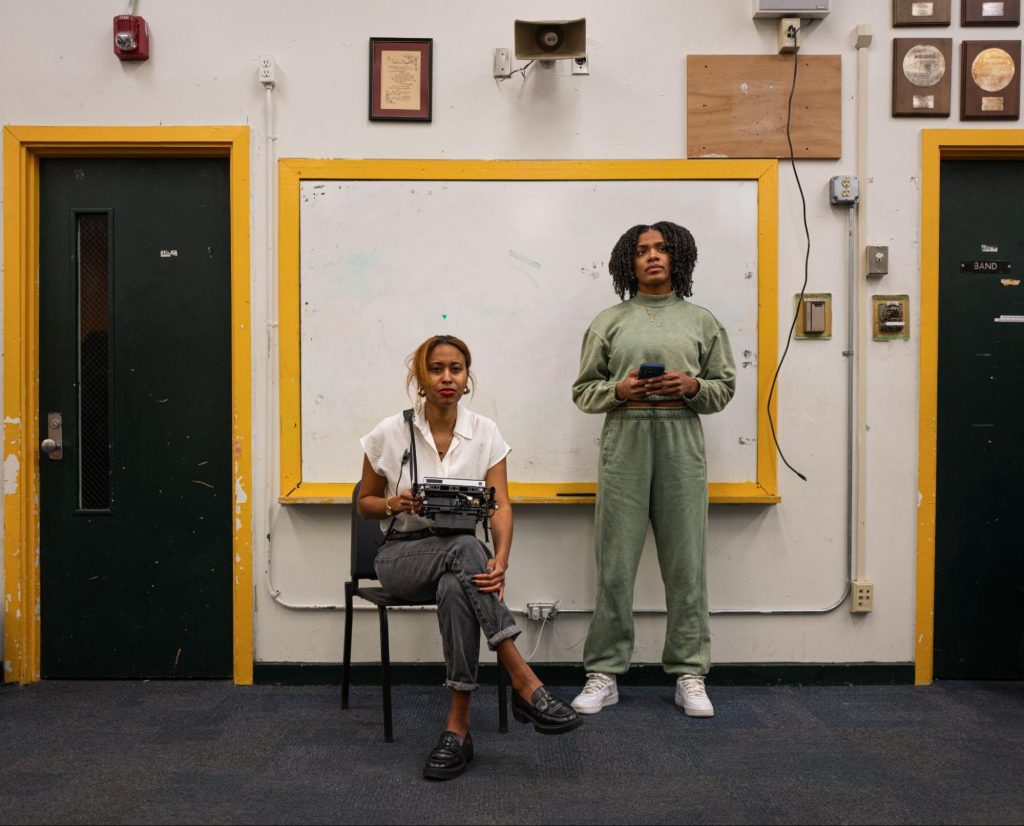
- Establish filename protocols. Incorporate the date, the photographers’ last name and the story slug to produce a search-optimized filename:
YYYYMMDD-PhotographerSLUG-sequence
Seals’s image — made on January 11, 2024 with story slug ‘BASKETBALLHEAVEN’ — would be renamed to:
20240111-SealsBASKETBALLHEAVEN-0001
- Communicate file size expectations. Having access to high-resolution images is important for use in future print products like postcards or impact reports. We recommend that images are sized at least 14 inches at their widest edge at 300 DPI with a JPG compression level 10.
- Ask photographers to confirm basic details with sources including, but not limited to, the spelling of their name, their age and relevant background information.
Captions should be concise and written in present tense, spanning at least two sentences:
- The first sentence details the who, what, where and when of the image and should include the city, state, country (when appropriate) and date.
- The second (and possibly third) sentence should provide contextual information or a source quote to help readers understand what they see in the image.
Identify all people in the image, unless large groups make it cumbersome to do so. When identifying multiple people, use directionals (left to right). For unusual spellings, write (CQ) following the name to indicate correct spelling. To optimize search functions, we also recommend that photographers and editors include obvious keywords that would be used to search for the photos.
Photo Mechanic allows photographers to easily insert and edit text embedded in an image. Download a free trial here and watch this brief overview to learn more about the app. Captions can also be embedded in the ‘Description’ field under File Info in Photoshop. Both can be used by newsroom staff to update descriptions as well, but if you don’t have those applications, you can edit in Google Drive, which we’ll detail further down.
Here’s how we would write the ‘description’ for Seals’s image:
From left, film director Resita Cox (CQ) and production coordinator Alexis Bell begin production on the documentary Basketball Heaven on Jan. 11, 2024, in Kinston, N.C. Basketball Heaven showcases a Southern Black community’s resilience, exploring how communal bonds and mentors shape local athletes. The film highlights the importance of healing and community love in the survival and success of Black people.
Photo by Donnie Seals Jr.
Keywords: Behind-the-Scenes, BTS, photographer, woman, women, classroom, documentary, portrait, sports, Black, community
If in the future you’re looking to show donors the work your team is doing, you can search for ‘behind-the-scenes’ or ‘BTS’ and easily find relevant images.
Embed image descriptions to build a search-optimized visuals library
For newsrooms that share stories and visuals with other publications, updating embedded captions is an important step in ensuring that other publications have accurate information and bylines.
We recommend two approaches to editing image descriptions:
- Edit the Description/Caption field in Photo Mechanic. If you are working with a folder on your computer that is synced to your cloud workspace, edits you make in Photo Mechanic will automatically update online. If you’re not working on a synced folder, be sure to replace old versions on the cloud by uploading images you edited.
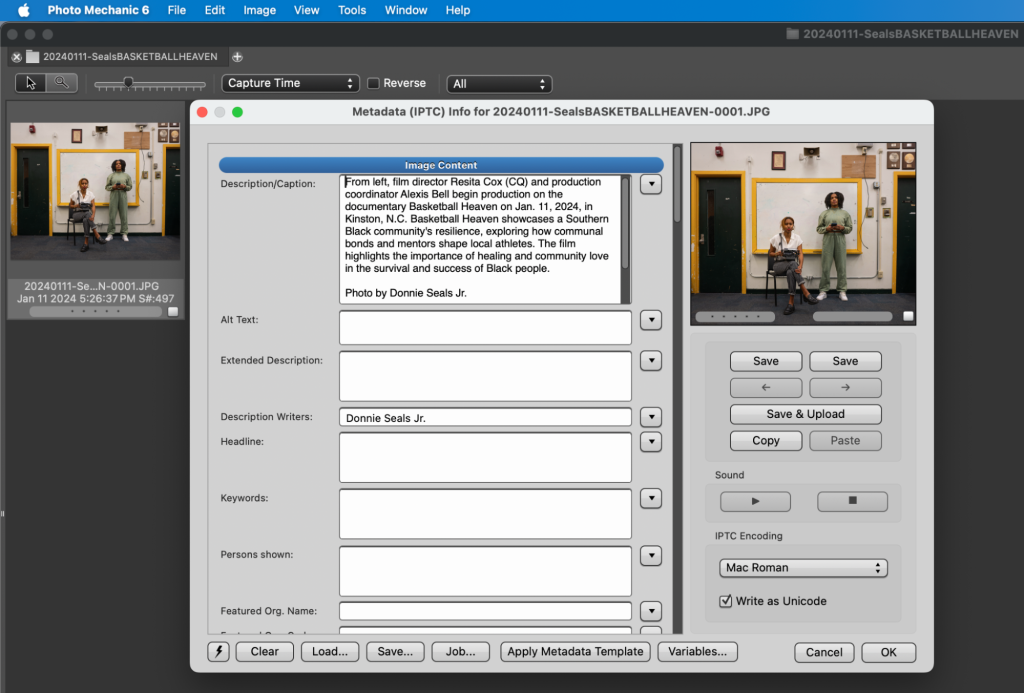
To edit embedded captions, open the image folder in a Photo Mechanic contact sheet:
Action: Tap File/Open Contact Sheet
or
Action: ⌘+O (Mac) / Ctrl+O (Windows)
Update captions through the following steps:
Action: Tap the ‘i’ in the bottom left corner of the individual image preview in Photo Mechanic
Action: Enter your final caption under Description/Caption
Action: Tap ‘Save & →’ to save changes and edit another image
or
Action: Tap ‘OK’ to save changes and exit
Be sure that the Description/Caption field contains all of the information you’ll need to search for the image in the future. This and the filename will be indexed by your cloud workspace.
- Edit the Description field in Google Drive if you don’t have Photo Mechanic. Unfortunately, Dropbox does not currently allow you to update image descriptions on a web browser, but Google Drive does.
In Google Drive, open the folder containing the image with a description you want to edit. Click on that image to open the adjacent Detail panel. Scroll down to the Description section where you can edit the caption:
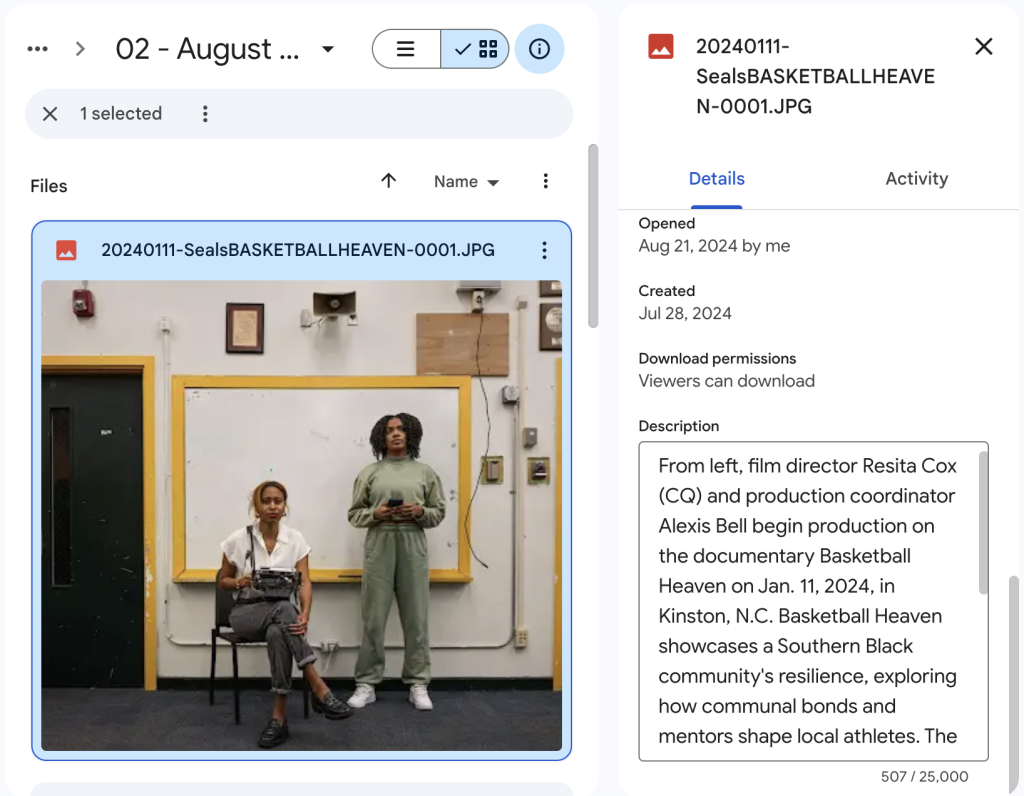
Congratulations. You’ve just created search-optimized images within your newsrooms’ library!
Accessing archived images on Google Suite
Searching for ‘BASKETBALLHEAVEN,’ ‘Seals’ or ‘Kinston’ and you will now see related archived images and documents.
We encourage you to follow these same steps for past story images so that they, too, can be easily searched for and used in future articles. While it requires a little labor investment upfront, this can be a valuable time-saving tool for your publication, as it eliminates the need to manually search through large collections of images when you need them in the future. It also avoids spending additional resources on acquiring new versions of existing images in your archive, like that of city or state officials.
Cite this article
Kanaar, Michelle; and Schukar, Alyssa (2024, Sept. 3). How to build a search-optimized digital library for visuals. Reynolds Journalism Institute. Retrieved from: https://rjionline.org/news/how-to-build-a-search-optimized-digital-library-for-visuals/
